With MemberTies Professional, you can post a specific posting entry to multiple Member records at once. You can choose to post to all records currently selected on the Membership List, or to specific records, or to all records of a particular status, regardless of whether they are visible on the Membership List.
This feature can also be used to "zero-balance" an account, i.e., to post whatever amount is required to bring an account to a balance of zero.
Whether you want to post a specific amount, or zero-balance accounts, you will use the Add Postings window. This window is accessible whenever the Membership List or Group List is open.
Note: Since this will affect multiple records, it is a good practice to make a fresh backup of your database before starting. However, if you accidentally post entries to a group of records and want to remove the postings, see Deleting Postings from Multiple Records.
Adding Multiple Postings - Member Records
1.Choose the Members tab from the ribbon bar.
![]()
2.If you plan to post to a set of selected records, highlight each record to which you want to post to. You can use the standard Windows selection methods.
3.In the Bulk Actions section of the ribbon, click Add Postings.
 | |
4.The Add Postings window will open.
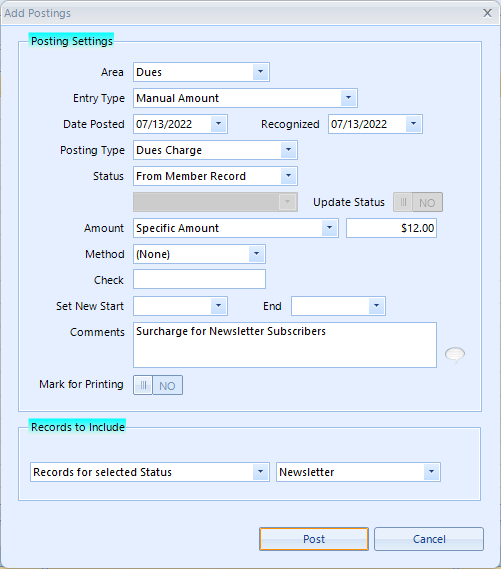
The following fields are available:
•Area - lists the types of postings that can be created
•Entry Type - controls the basic operation of the window:
oManual Entry - Enables you to post a specific amount, using the posting type you choose.
oZero-Balance - Tells the system to post whatever amount is required to bring the selected account(s) to zero, using the appropriate debit or credit posting types you choose.
•Date Posted - the date on which the entry was created. Normally the current date.
•Date Recognized - the date on which you want the amount to apply to your organization
•Posting Type - The posting type to be used for each entry. If you selected Zero-Balance as the Entry Type, there will be two posting type fields visible. The Credit type will be used for any account that requires a credit entry to balance it, and the Debit type will be used for any account that requires a debit entry to balance it.
Note: if you select a posting type that generates a receipt number, this will be done automatically as postings are written to the database.
•Status - controls where the status value for the new posting will be found.
oFrom Membership Record - use the member's current status
oSpecific Status - to enable the status list so you can pick a status, and optionally, turn on the Update Status switch so the new status is also applied to the underlying member record.
•Amount - The amount to be posted can be entered manually, or selected from various other options.
oSpecific Amount - lets you enter any amount you choose (note that all amounts are entered as positive numbers -- it is the posting type that determines whether it is applied as a positive or negative adjustment
oMinimum for Posting Type - automatically uses the minimum allowed for the selected posting type
oMaximum for Posting Type - automatically uses the maximum allowed for the selected posting type
oYearly Dues for Selected Status - automatically uses the yearly dues amount set for the selected status. No amount is shown because it is looked up as the process runs.
oYearly Dues for Record Status - automatically uses the yearly dues amount for the status of the record being updated
| Note: If you selected Zero-Balance as the Entry Type, the amount fields are not visible because the system will calculate the amount for each account. |
•Method - lists all available payment methods.
•Check - the cheque number or other payment identifier
•Set New Start / End - if you want to change the current Start and/or End Date on the membership record(s) posted to, set the appropriate date(s)
•Comments - any comments that should be used for the every entry
•Mark for Printing - controls whether each posting is flagged for receipt printing
•Records to Include
oSelected Records - will post to every record currently selected (highlighted) on the Membership List
oRecords for Selected Status - will post to all members currently set to the selected status, regardless of whether they are currently selected or even displayed on the Membership List.
5.When you're ready to post entries, click Post.